GPSログから3Dマップ上でログトラッキングムービーを作成できるWebサービスRelive。最近は認知度も上がり登山やロードバイク関連のSNSやブログでよく見かけるようになりました。
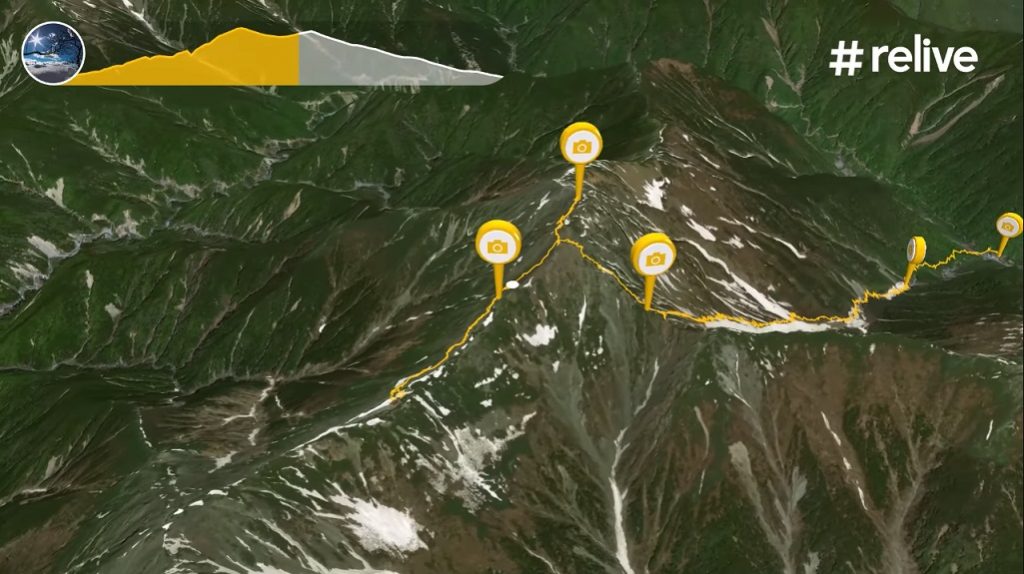
スマホアプリも日本語対応となり、より一層ユーザビリティは上がりましたが、それでもまだまだ取り付きにくいイメージが払拭できない部分が残ります。
また、動画の作成は出来てもSNSやブログでシェアするにも「Reliveのサイト重い」「リンクテキストが長すぎる」といった不満が出つつも簡単にYouTubeなどと連携できるようにもなっていません。
そこで、ここでは
- Reliveでの動画作成からデータ取得まで
- YouTubeでの簡易編集から公開まで
の流れについて紹介します。IT関連のブログ側に掲載しようかとも思いましたが、GPS(山関連)やExif(写真関連)という要素があることから、こちらにアップすることにしました。
1年前に投稿した記事の2018年9月更新版になります。※2019年7月、StravaとReliveのAPI提携が終了したため、Stravaに関する記述を削除しました。
目次
全体の流れ
初回作業
Stravaでのアカウント作成- Reliveでのアカウント作成
- YouTubeでのアカウント作成および本人確認
主な作業はアカウントの作成ですが、各アカウントの作成手順についてはここでは割愛します。
Reliveは有料プラン(Relive CLUB:$11/月)を利用すると過去のGPSログ(.gpxファイル等)から動画を作成できるのですが、実はStravaのような元となるサイトのアカウントとの連携が取れていないとそもそもサービスを開始することができません(その仕様は何とかしてほしいのですが・・・)。よってまず最初のステップとしてはStravaでのアカウントを作成する必要があります。※2019年7月、StravaとReliveのAPI提携が終了したため、Stravaアカウントの作成は不要になりました。Relive無償版でもできるこてはありますが、ここでは有料版を前提に説明しています。
次にReliveでアカウントを作成し、Stravaのアカウントとの連携を行います。これで「Import」メニューが使えるようになり、GPSログファイルから直接動画を作成することができます。(そしてStravaアカウントの役目はここで終了です・・・)
ここまでを済ませることができれば、動画の作成から動画の取得まではできる環境が整ったことになります。
YouTubeでの作業は、動画の編集をしたい(例:動画後半のReliveの広告を除去したい)場合や、カスタムサムネイルを使用したいといった場合に必要になります。
初回以降の作業
- Reliveで動画を作成
- 動画を取得(.mp4形式でのダウンロード)
- YouTubeへアップロード&編集
という流れになります。上記の詳細について、次項以降で説明します。
繰り返しになりますが、私は過去のGPSログファイルを使って簡単に動画を作成したいので(かつ無償版のように長らく待つのが嫌なので)、Reliveは有料プランを使用しています。本手順も有料プランを利用していることが前提となります。
Reliveでの動画作成
では早速動画を作成していきます。Webブラウザだったりスマホアプリだったりイチイチ切り替えなければならないのがタマにキズです。※2019年7月時点ではスマホアプリからのGPXファイルのアップロードが可能になっています。
GPXファイルのアップロード(ブラウザ版)
ブラウザにてReliveのサイトを開き、左メニューから「Import」を選択します。
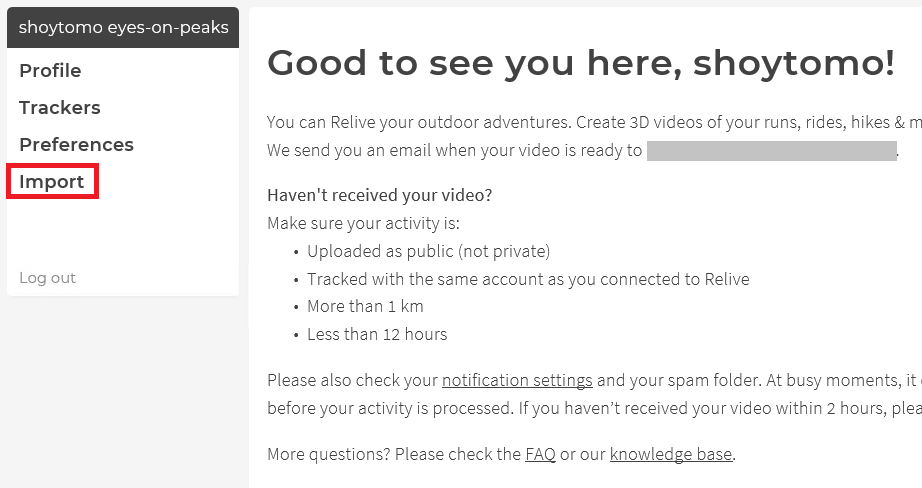
次のImport activity画面にて「Select a file to upload」をクリックし、開いたダイアログでGPSログファイル(.gpx等)を指定します。
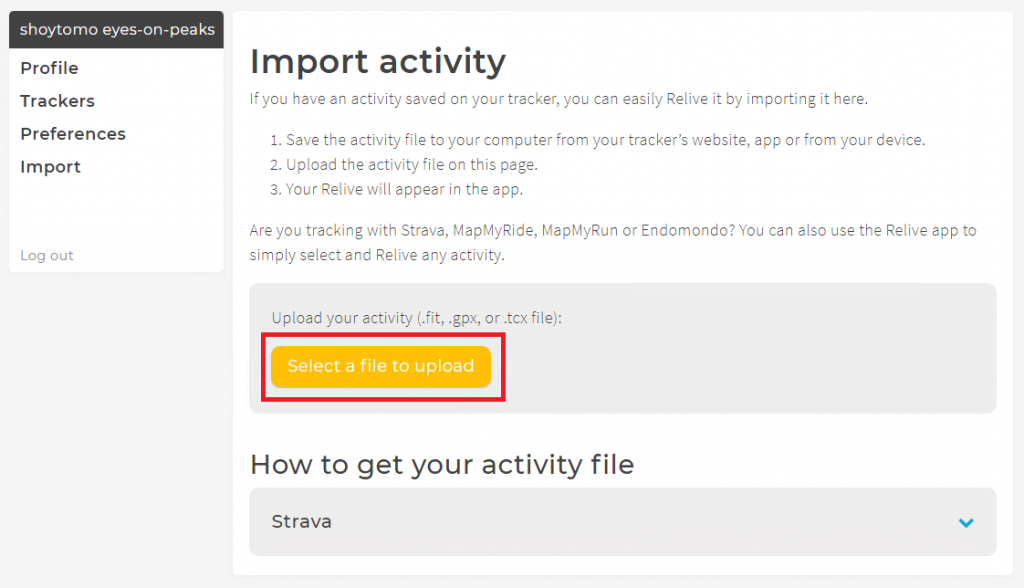
アップロードが正常に終了すると、そのメッセージとともにスマホアプリでの動画作成前のカスタマイズが可能になります。
動画のカスタマイズ(スマホアプリにて)
Reliveのアプリを起動すると、編集が可能な状態にあるアクティビティが表示されているので、対象のアクティビティをクリックし、動画作成前のカスタマイズを行います。
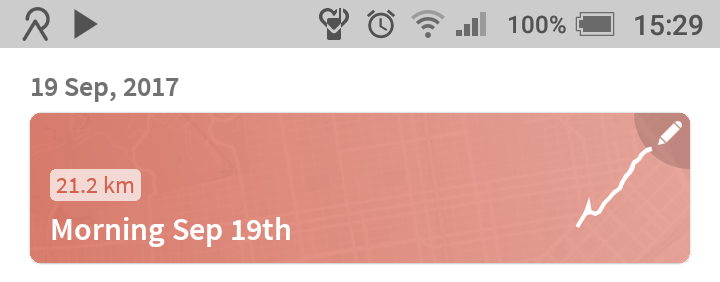
まずは動画に挿入する画像を選択します。スマホのストレージ上にある画像ファイルであればどんな画像も使用可能です。
ここで最初のポイントですが、完成した動画中のGPSルート上に写真をプロットするには「ログの行程中のタイムスタンプ」を「画像ファイルのExif上に保持」している必要があります。保持していない場合は、Exifエディタ等で追加する必要があります。
タイムスタンプを保持していない、またはログ行程中のタイムスタンプでない場合は、GPSルートの最後の地点で写真が表示されることになります。
※一部の紹介サイトでは、画像ファイルに含まれるGPS情報を参照しているという情報もありますが、正確にはGPS情報は不要です。
また、「ログ行程中のタイムスタンプ」を保持しているかどうかは、写真選択画面の「During activity」に列挙されているかどうかでわかります(左下)。該当しない場合はスクロールした先にある「Other photos」に列挙されます(右下)。
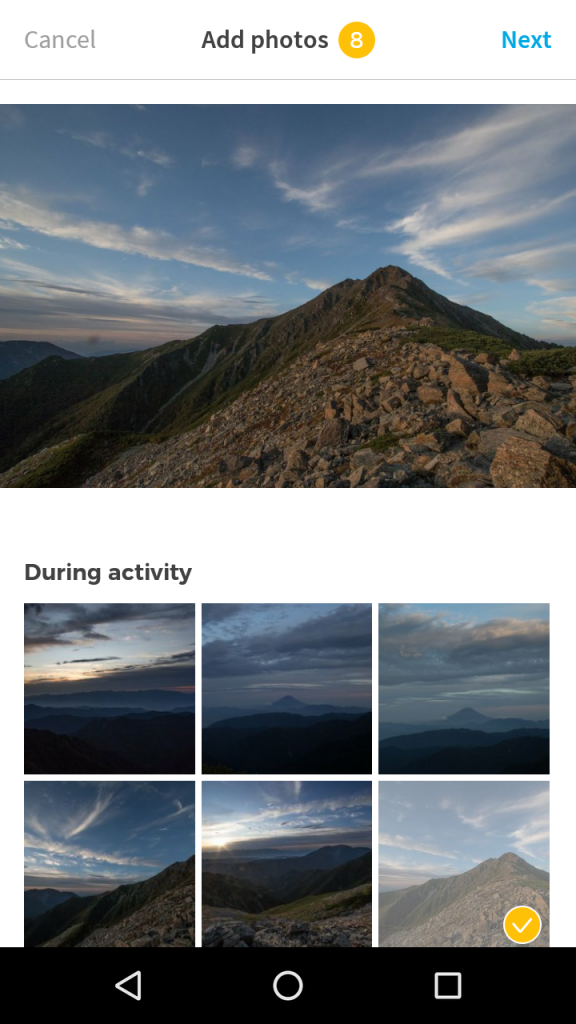
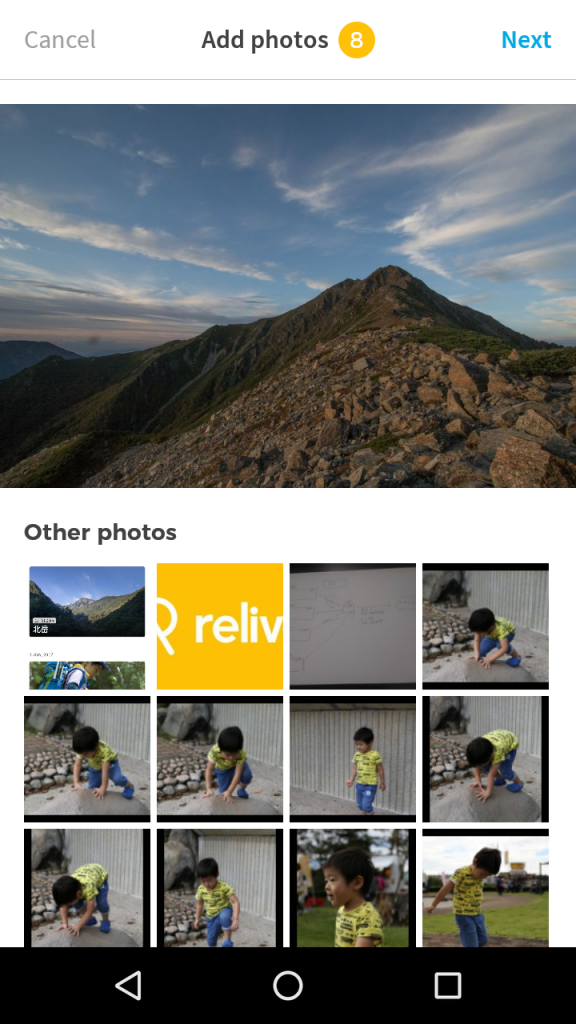
写真の検索優先順位?
こちらは仕様は未確認なのですが、スマホ上の写真を検索する際にはどうも「内部ストレージ < 外部ストレージ(SDカード等)」という検索順序と、タイムスタンプが「新しい(より現在に近い) < 古い(より昔に撮影)」という検索順序があるように思われます。作成する動画に使うGPSのログが古く、かつ当時の写真を挿入したい場合、アプリ上に表示されるまでえらい時間がかかります。
回避策としては、該当する写真が決まっているのであれば、事前に内部ストレージ側にコピーしておくとすぐに候補として表示されるのでオススメです。(かつ、SDカードは抜いておくとベター)
動画作成前のポイント
- 画像にはログ行程中のタイムスタンプをExifとして保持していること
- 使用したい画像は内部ストレージに移しておくと表示が早い
あとは
- 音楽を選択
- タイトルを指定
- アクティビティのジャンルを指定
- 地名表示の有無
- 表示速度の指定
- 画質の選択
を指定して作成するだけです。この辺りは特にポイントとなるものはありません。動画の完成を待つのみです。
動画を取得(mp4形式でのダウンロード)
動画の作成が完了すると、登録しているメールアドレスに完了メールが届きます。
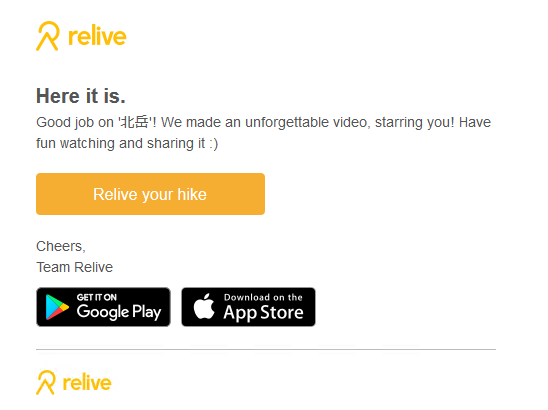
メール内にあるリンク「Relive your hike」をクリックして、リンク先に飛びます。
リンク先で動画が流れ始まますが、ここでページ内のどこでもよいので右クリックメニューから「ページのソースの表示」をクリックします。(IEはバージョンによっては上手く表示されない場合があります。その際はChromeまたはFirefoxで試してみてください)
表示されたリンク内で、「.mp4」を含む文字列を検索し、「https://~~」で始まるURLを取得(コピー)します。
(下の青色塗りつぶし部分です)
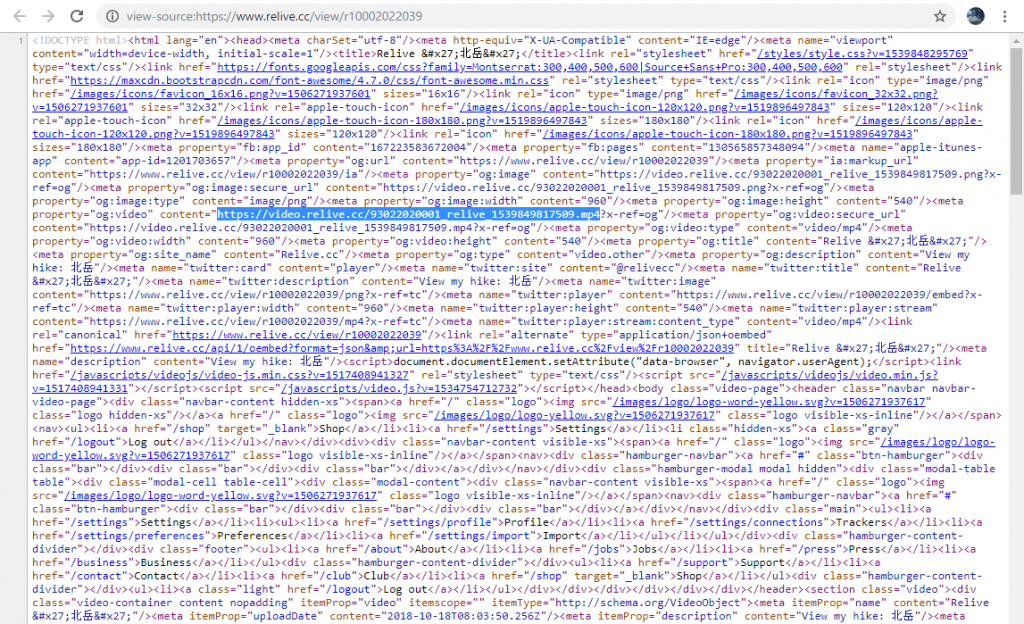
コピーしたURLを再度ブラウザのURLフォームにペーストし、当該サイトを開くと再度動画が流れますが、ここでは右クリックメニューから動画のダウンロードを行うことができます。これを.mp4ファイルとしてPC上に保管すれば取得は完了です。
YouTubeへのアップロード&編集
ここまで来ればYouTubeへのアップロード自体は大した手間ではないので、ここで完了としても良いのですが、
- 動画後半にReliveアプリのCMが入る
- サムネイルがランダム
という、まだちょっとかゆいところが残ってしまうので、この先はそれらの対処を行っていきます。
CMカット
完成した動画は、有料会員として作成したとしても後半にしっかりとCMが入ります。ロゴの表示だけで十分広告ができてるような気がしなくもないのですが・・・。CM嫌いの私としてはこの部分を編集で切り取ってしまいたいと思います。
とりあえずカットだけならYouTube Studio(ベータ版)で可能ですが、音楽を挿入している場合などは音がプッツリと切れてしまうこともあるので、それがイヤな場合は別のツールを使って下さい。
動画をアップロードした後、YouTube Studioにて当該動画を選択し、Editorを選択します(日本語表記が”編集者”ww)。次にTRIMをクリックし、青枠をスライドさせて不要な部分をグレーアウトさせます。虫眼鏡マークをスライドすることでより細かなフレーム調整が可能です。
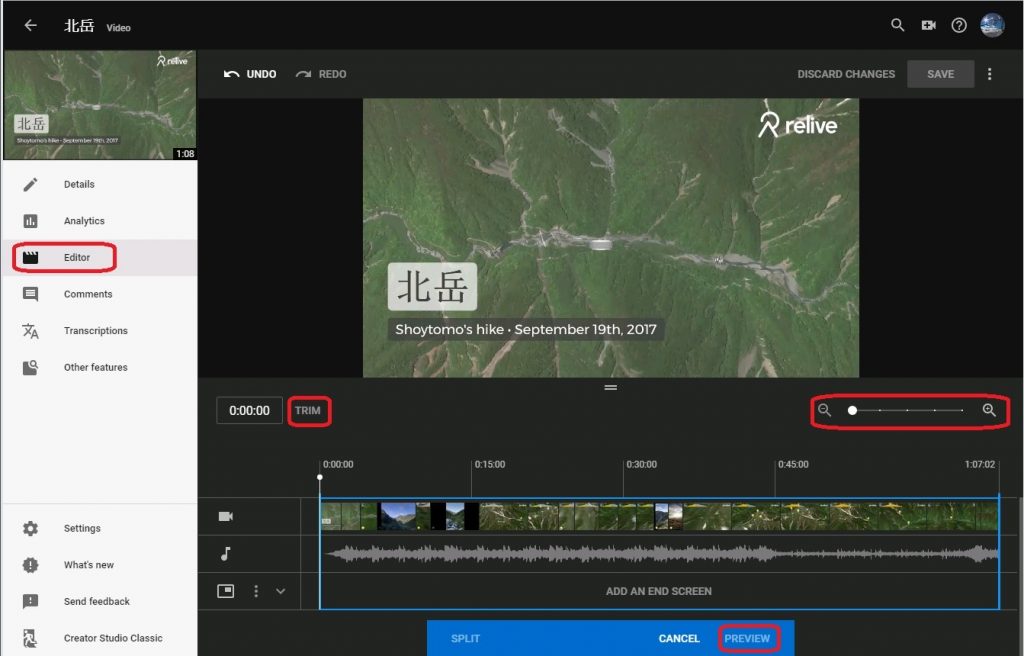
カット箇所が決まったらプレビューをクリックすることで、ページ右上のSaveボタンが押せるようになります。
ちなみにこのプレビュー内でサムネイル用の画像をキャプチャしておくのもいいと思います。
Saveボタンをクリックすると、変更作業が始まります。処理はかなり長くRelive動画でも20分ほどかかりますので、気長に待ちましょう。
カスタムサムネイルの適用
アップロードした動画は3通りのサムネイルから選択することができますが、YouTube側で動画中からランダムでピックアップされたシーンをキャプチャしたものになります。
任意の画像(自分で作成したオリジナルのサムネイル画像)を指定するには本人確認が済んでいることが前提となります。
本人確認が済んでいると、YouTube Studioにて対象動画を選択して「THUMBNAIL」タブを選択した際にCustom thumbnailの「SELECT IMAGE FILE」がクリック可能になります。
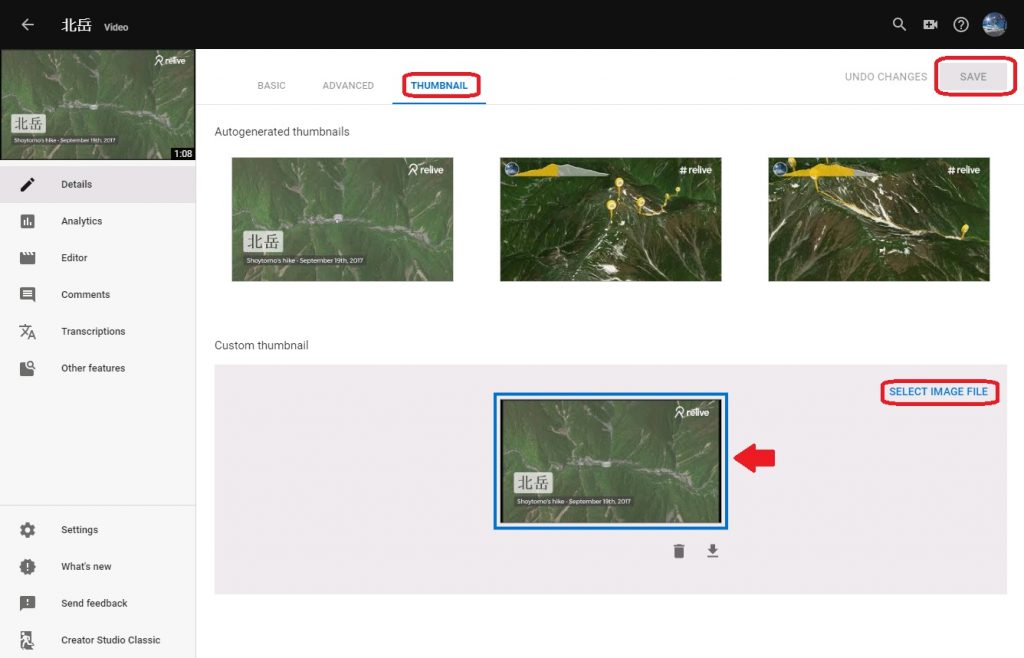
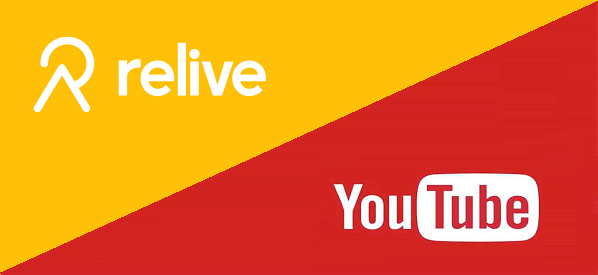

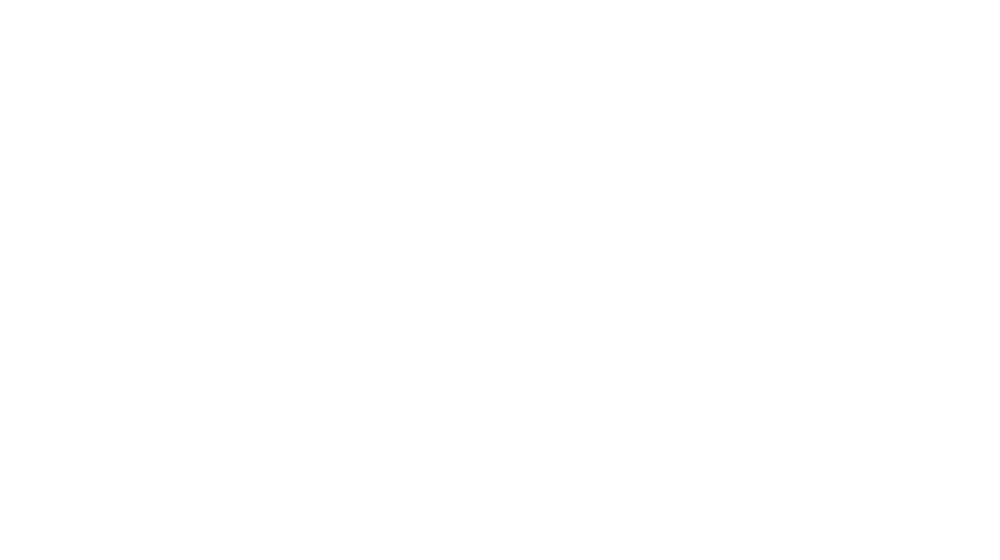








最近のコメント