PC版のGoogle Earth Proを使って、登山ルートの紹介動画を作ってみました。今後のルート紹介はこちらにシフトしていこうと思っていますが、高精度で高機能ですがなかなかとっつきにくいGoogle Earth Pro。ネット上にもいろいろ情報が点在している模様なので、今回はGPSログの準備から動画作成までをまとめてみました。
目次
イメージしやすい登山ルート紹介を
登山ルートを紹介する以上、やはり「どのエリアの」「どの山を」「どのように」登るのかを読者が容易にイメージできるようなビジュアルを提供したいものですよね。
カシミール3D / カシバードの功績
カシミール3Dは、DAN杉本氏が個人で開発されたPC向けフリーウェアです。地図ブラウザ機能を基本に、風景CG作成機能、GPSデータビューワ・編集機能、ムービー作成機能、山岳展望機能などの多彩な機能を搭載しているためGISソフトであるとも言えます。1994年のリリース以降、現在でもアップデートが続けられています。
その多彩な機能の一つ「カシバード」では3Dビューで鳥瞰図のような地図を表示することができ、GPSの軌跡を重ねて表示することで登山ルートを立体的に紹介することができました。下図は先日歩いた石割山ハイキング&山中湖半周サイクリングのルートです。

もちろん、カシミール3Dの良さはこのカシバードだけではないのでGoogle Earth Proに取って替えられるものではありません。カシミール3Dには今後もお世話になることは間違いないと思っています。
が、一方で、登山ルートを紹介するにあたっては、解像度の低いグラフィックと動きの無い静止画という点に少々物足りなさを感じてもいました。
衛星写真を使ったGoogle Earth Proの美麗グラフィック
Google Earth Proはかなり昔からその存在を知ってはいましたが、実際に登山ルートの紹介と結びつけようとは思っていませんでした(そもそもブログもやっていなかったので)。
Google Earthにはスマートフォン版も存在して、PC版(デスクトップ版)となるのが「Google Earth Pro」になります。
衛星写真を使って地球上をかなり細かいレベルでまで見ることができるので、動画作成をせずにただ見ているだけで楽しくなるツールでもあります。
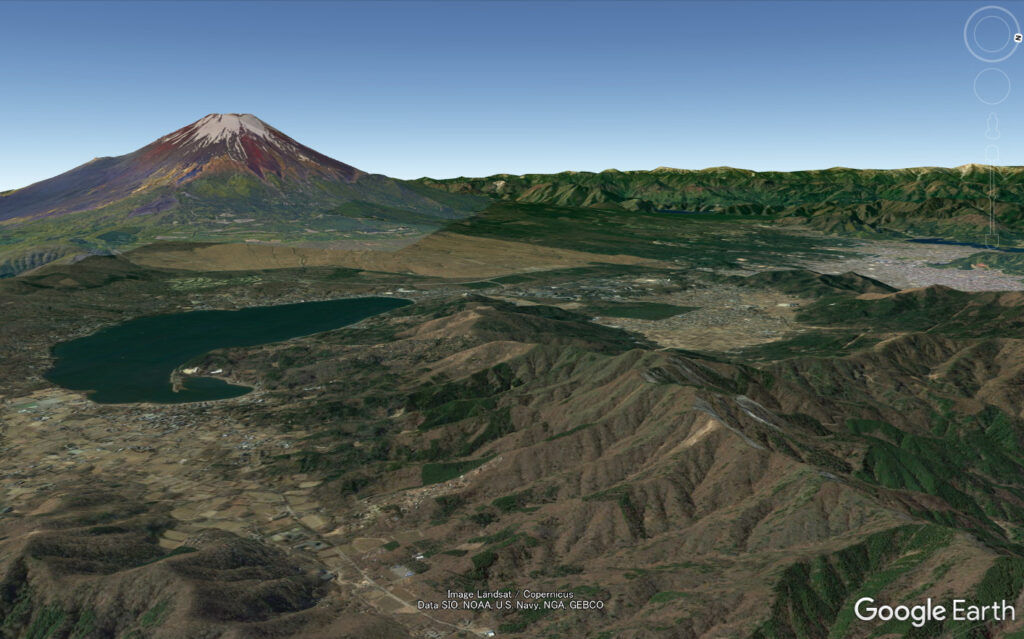
付属している機能である「動画メーカー」では、最大2K画質での動画出力に対応し、多くの出力フォーマットにも対応しています。
事前準備(GPXファイルの作成)
さて前置きが長くなりましたが、ここからが本題です。
山行で取得したGPSログはオススメしない
Google Earth Pro上で軌跡を表示するにはGPSログ(GPXファイル)が必要になりますが、実際の山行時に取得したGPSログはお勧めしません。
実際の山行では、休憩時に特定の地点を歩き回ったり、寄り道をしたり、場合によっては道間違いをしたりすることもあります。自身の記録として振り返る分には良いのですが、自分以外へのルート紹介という意味ではノイズでしかありません。
次項の手順で無駄のないGPXファイルを作成できますので、そちらを用いることをオススメいたします。
GPXファイルの作成
GPXファイルを作成する手順はいくつかありますが、登山好きならばヤマレコを使用されている方も多いかと思うので、ヤマレコの「山行計画を書く」からGPXファイルを作成するのが近道かと思います。
作成した山行計画ページにて、上の画像の「マップ機能」-「GPXファイルをダウンロード」でGPXファイルを取得します。
当ブログではサイクリングネタも最近は扱っていますが、Garmin ConnectでもGPXファイルの作成およびエクスポートが可能です。
GPXedit2ツールでの整形
ヤマレコやGarmin Connectで作成したGPXファイルは、地形に合わせて通過時間を微調整しています。上り坂ならゆっくり進み、下り坂なら早く進む、といった感じです。
これはナビゲーションとしては非常に有用なのですが、ルート紹介として奇跡を描く場合においては描写速度にばらつきが出てしまうため好ましくありません。
そこで、フリーウェアのGPXedit2ツールを使って整形をします。左記リンク先の「Code」ボタンをクリックし、出てくるメニューで「Download ZIP」を選択し、取得したzipファイルを解凍します。
解凍後に作成されるフォルダ内の「GpxEdit2.htm」ファイルをクリックすると、お使いのWebブラウザで開くことができます。
GPXedit2ツールの詳しい説明は割愛しますが、ここでは上図の「時間変更」モードにて、GPSログファイルの開始時間と終了時間を更新します。日時はいつでも構いませんが、所要時間は山行時間と概ね合致しているほうが後々のことを考えると吉です。
最後に「ファイル出力」モードにて時間が更新されたGPXファイルを新規に保存します。
Google Earth Proでの編集
さてここからが楽しい作業です(笑)
GPXファイルのインポート
Google Earth Proを起動し、GPXedit2ツールで最適化されたGPXファイルを読み込ませます。左上のメニューの「ファイル」-「開く」から、対象のGPXファイルを選択します。
GPXファイルを開く際に、上の画像のようなGPSデータのインポートオプションを聞かれますが、ここはデフォルトのままでOKです。
まず初めに、左上のタイムゲージを一旦すべて左側にスライドさせます。これがデフォルト状態のままだと動画開始時に「トラックバック」というルートを遡るモーションが入ってしまい、この後トライ&エラーを繰り返すにあたって煩わしくなるため、それを防止するのが目的です。
初期状態では、GPS軌跡のポインタに名前が付けられており(上図の「Day1」の文字列)、アイコンが矢印のマークになっています。
好みの問題ではありますが、ルート紹介動画では不要と思いましたのでこれを削除します。
左側ペインの「保留」ー「GPS device」ー「Tracks」と展開し、「Day1」の右クリックメニューから「プロパティ」を選択します。
プロパティダイアログにて、「Day1」の文字列を消すなら「名前」欄(①)を空白にします。
続いて、青い矢印アイコンを消すのであれば②をクリックして開くサブウィンドウから「アイコンなし」ボタンをクリックします。
③はGPS軌跡の色です。ここは完全にお好みで。
地名ポインタ追加
次に、動画内に表示したい地名のポインタを作成します。
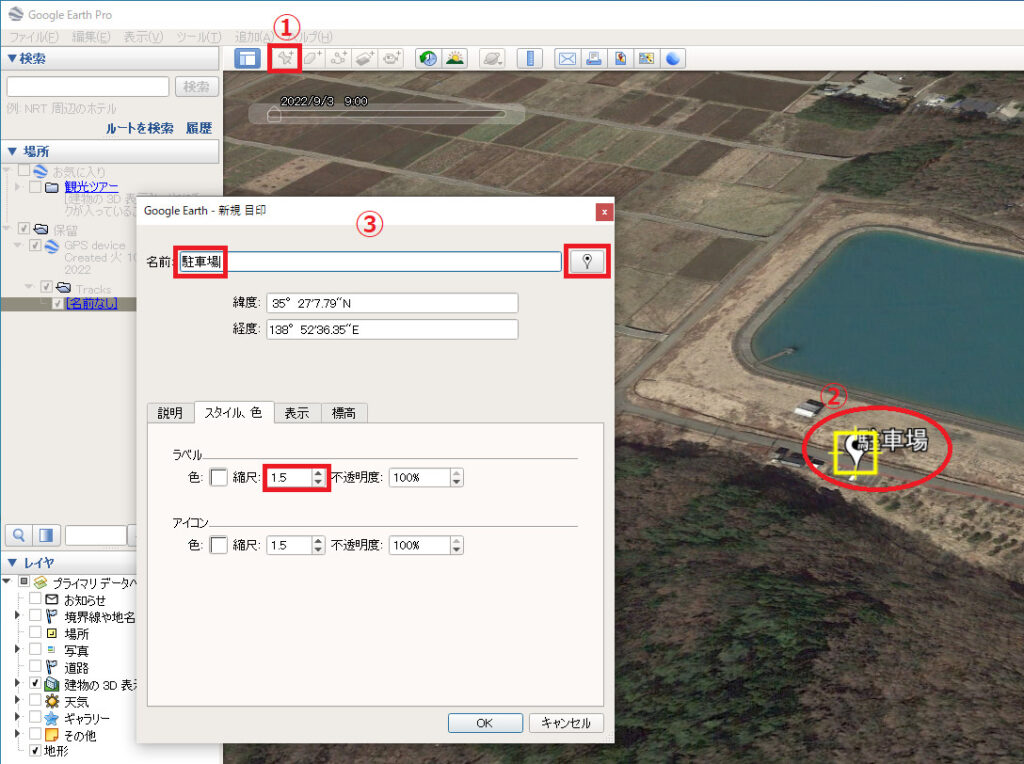
マウスを操作して、ポインタを置きたい箇所をズームし、メニューのピンマーク(①)をクリックすると、画面上にポインタ(②)が表示されます。
ここ開いたダイアログ(③)上で、名前、アイコンの種類・サイズ、ラベルのスタイルなどを変更します。
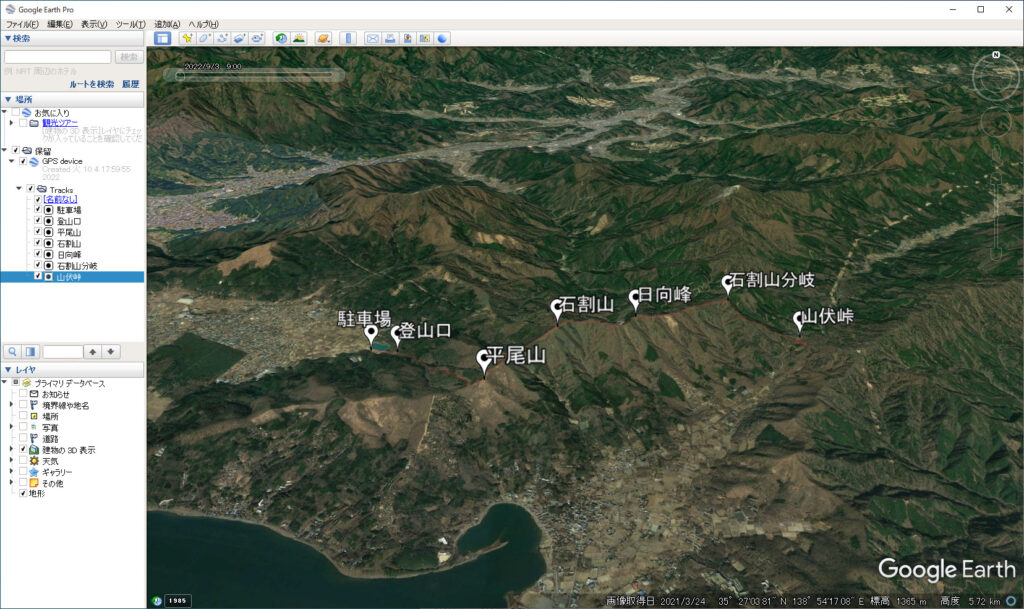
この作業を繰り返し、画面上に表示させたい場所にポインタをすべてプロットします。
各種動画設定(ツアーオプション)
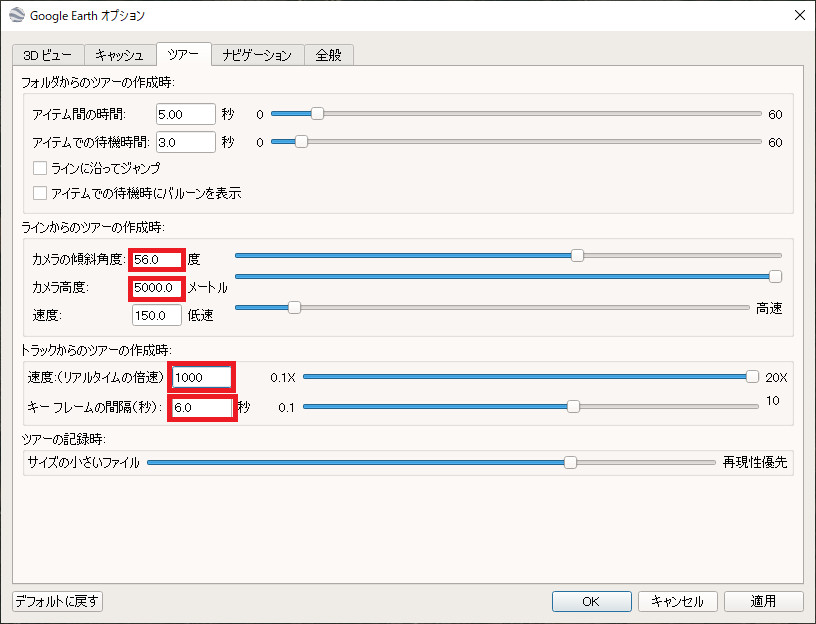
メニューの「ツール」ー「オプション」をクリックし、「ツアー」タブ内で「どのように動画を表示させるか」を決定するパラメータを指定します。
使用するGPXファイルによって見え方は異なるので、どのパラメータが正解かというのはありません。トライ&エラーで調整していくことになりますが、私が主に調整するのは「カメラの傾斜角度」「カメラ高度」「速度」「キーフレームの間隔」あたりです。
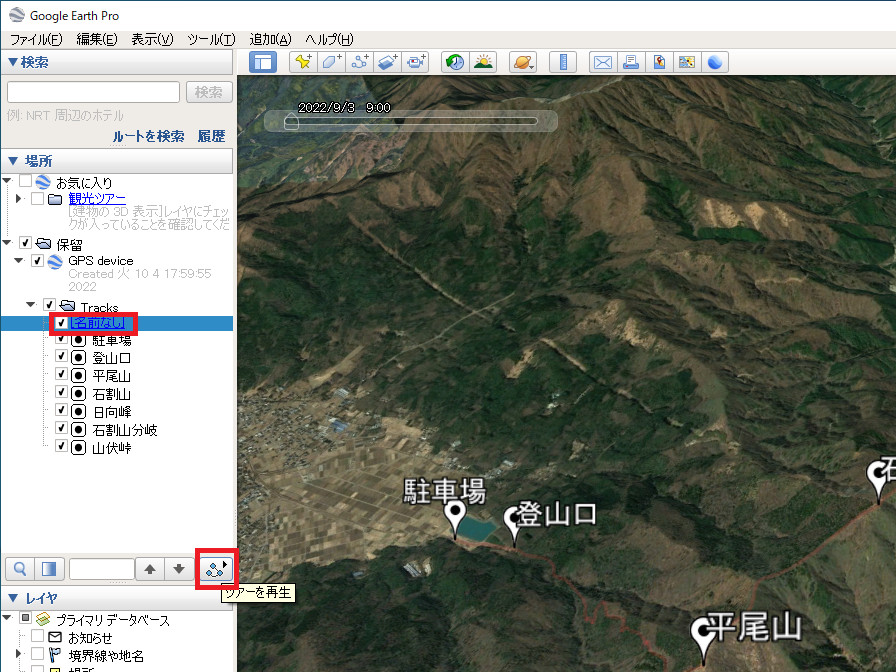
準備ができたら、トラック(ここでは最初に名前を空欄にしたため「名前なし」となっています)を選択した状態で、すぐ下の「ツアーを再生」ボタンをクリックします。
直後に動画が開始されます。
ここで表示された動画を見て、前述のツアーオプションパラメータを調整する作業を繰り返すことになります。
ツアーの作成
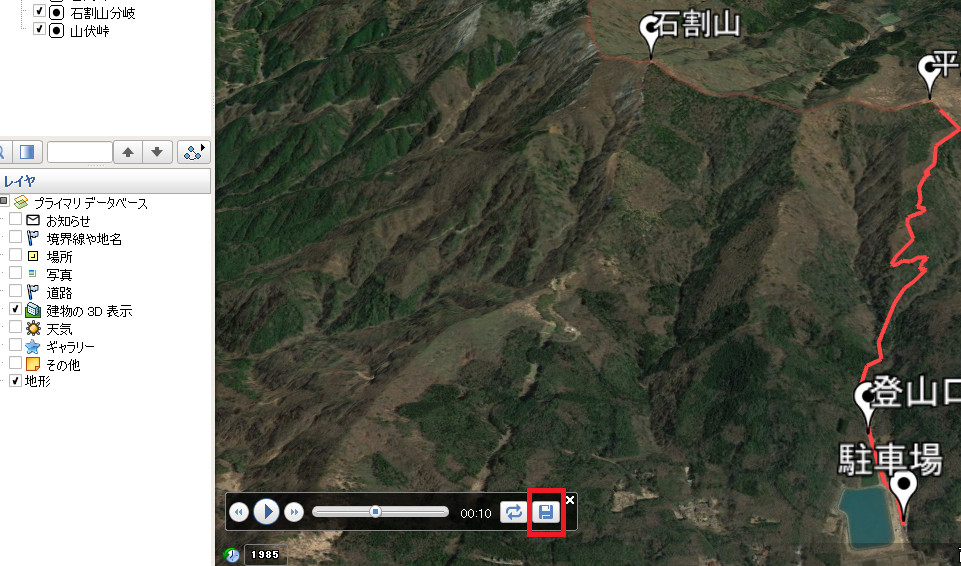
パラメータを調整し、最終的に納得できる映像になったら、動画の書き出し準備として「ツアー」を作成します。ツアーとは、前段で調整したパラメータ一式を記録したものです。パラメータを変更しても、ツアーを作成しておくことで、変更前のパラメータの動画を見ることができます。
画面下のツールバーでフロッピーディスクマークをクリックしてツアーを作成します。ここではツアー名は「石割山」としておきます。
動画書き出しと後処理編集
動画パラメータ
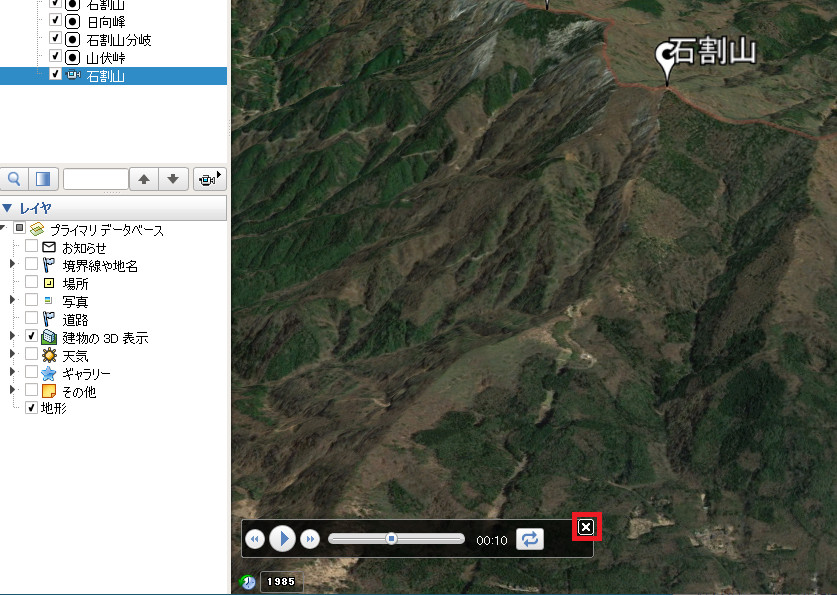
ツアーを作成したら、動画の書き出しを行います。メニューの「ツール」ー「動画メーカー」から動画メーカーツールを呼び出しますが、上図のバーが残っていると動画メーカーが選択できなくなっているので、「×」ボタンをクリックしてバーを消してから、動画メーカーを起動します。
書き出す動画のパラメーターを指定します。デフォルトは1080pの60fpsです。1080pのアスペクト比(16:9)でも良いのですが、スマホで閲覧する時には少々見にくい感じがしましたので、私はアスペクト比が4:3の1600×1200で出力しています(フレームレートは同じく60fps)。
あとは「動画を作成」をクリックすれば完了です。
「フォト」ツールによる簡易編集
Google Earth Proでの作業は以上ですが、作成された動画は軌跡を描き始めるまで少々タイムラグがあります。動画編集ソフトを使用されている場合は再編集すれば良いだけですが、特にお金をかけずに編集したい(とりあえずトリミングだけしたい)ということであれば、Windows10に標準で用意されている「フォト」ツールを使うと便利です。
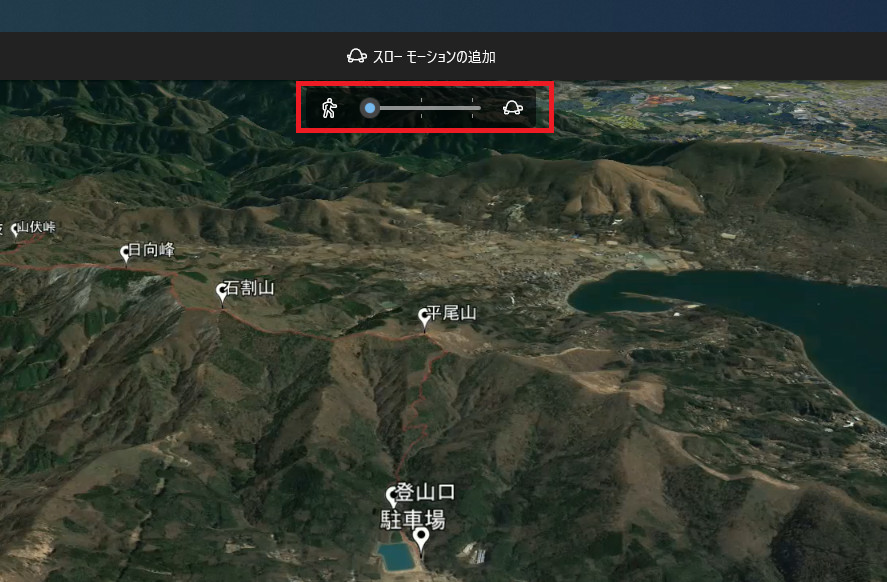
動画ファイルをフォトツールで開き、上のメニュー(三点ドット「…」をクリック)し、「その他を編集…」「スローモーションの追加」をクリックし、トリミングを行います。
注意するべきは、保存(右上の「コピーを保存する」をクリック)する前に、上のゲージを左にスライド(亀から人のマークへスライド)させないと、フレームレートが60fpsにならない、という点です。
上のような動画が出来上がりました。
公開前の注意点
動画の編集は自由ですが、著作権上の注意点として一つ。
Google Earth Proで作成した動画や画像を公開する際には、必ず「Google Earth」のクレジットを入れておく必要があります。これを編集で削除してはいけません。公開する前にこの点だけは十分ご注意ください。
まとめ
それなりに試行錯誤を行い、結構な手順になってしましましたが、慣れてしまうと15分程度で動画の作成が可能です。この程度の時間であればカシミール3Dで画像を作成する場合をあまり大差はありません。
まだまだ試してみたいこともあり、今後もブラッシュアップはしていくと思いますが、とりあえずは動きのあるルート紹介動画ができるようになって満足です。
今後の登山やサイクリングのルートは、基本このGoogle Earth Proを使った動画でご紹介できればと思います。
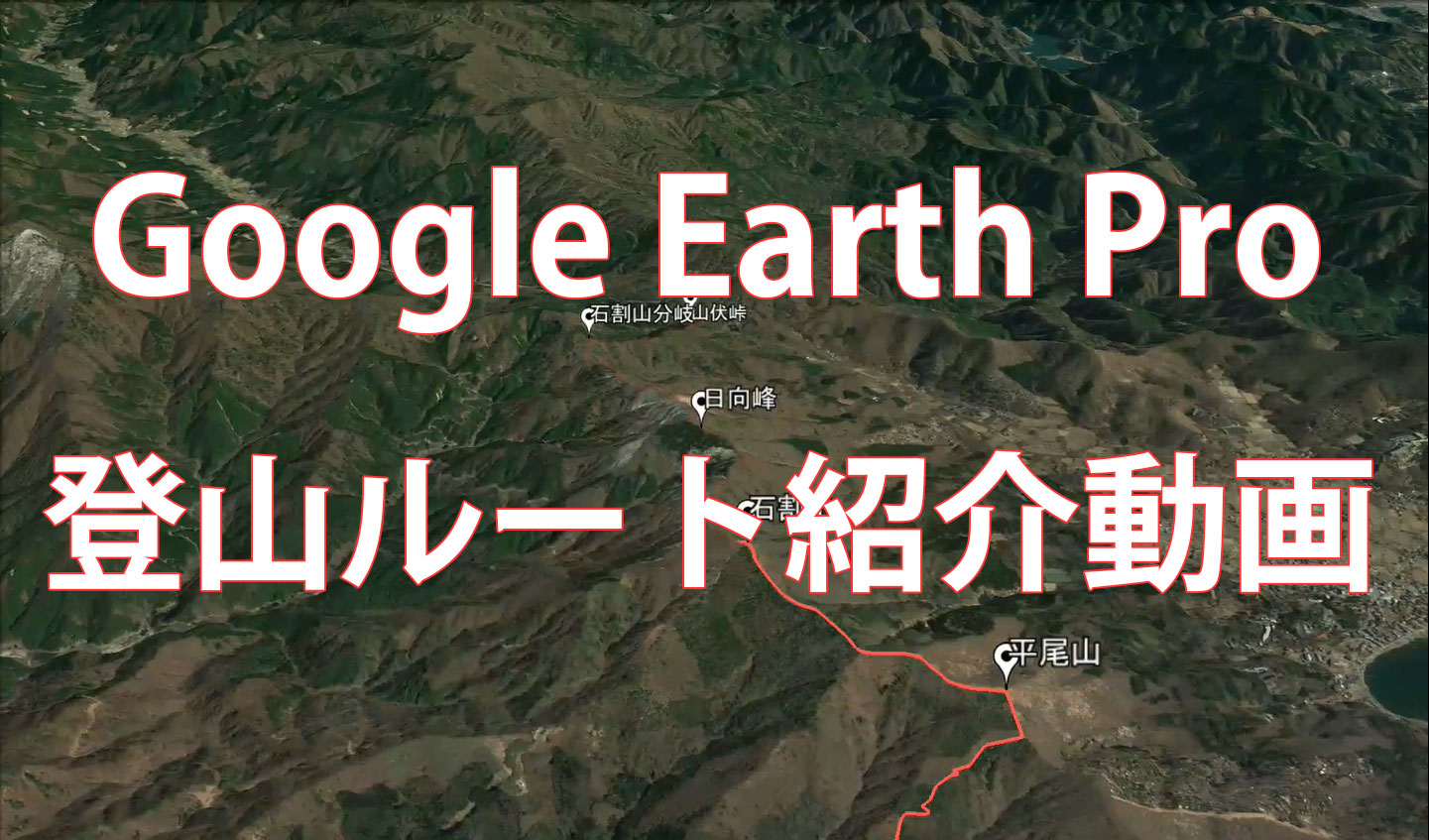
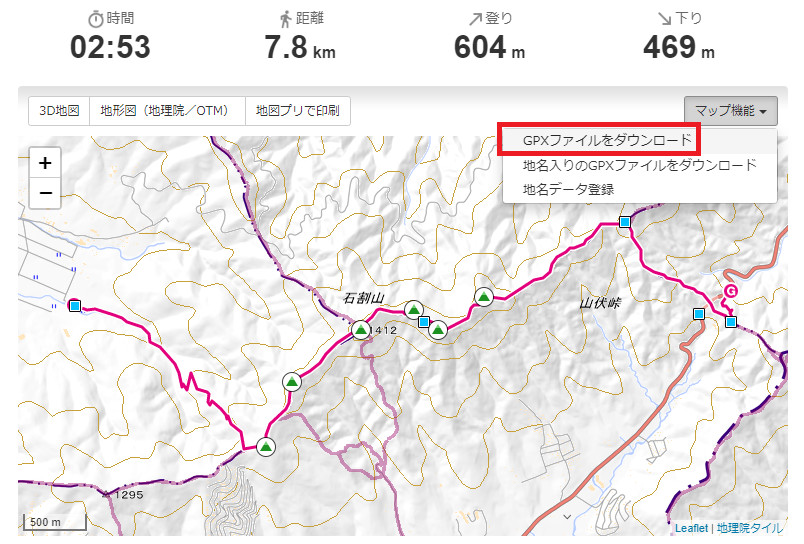
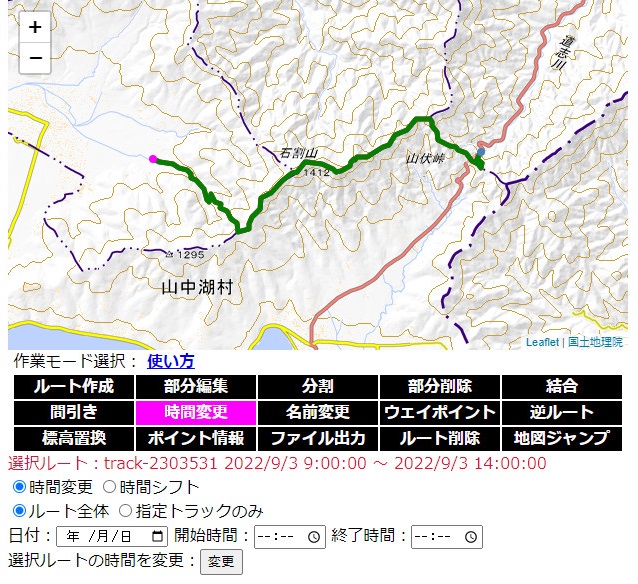
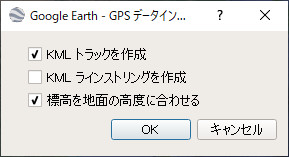
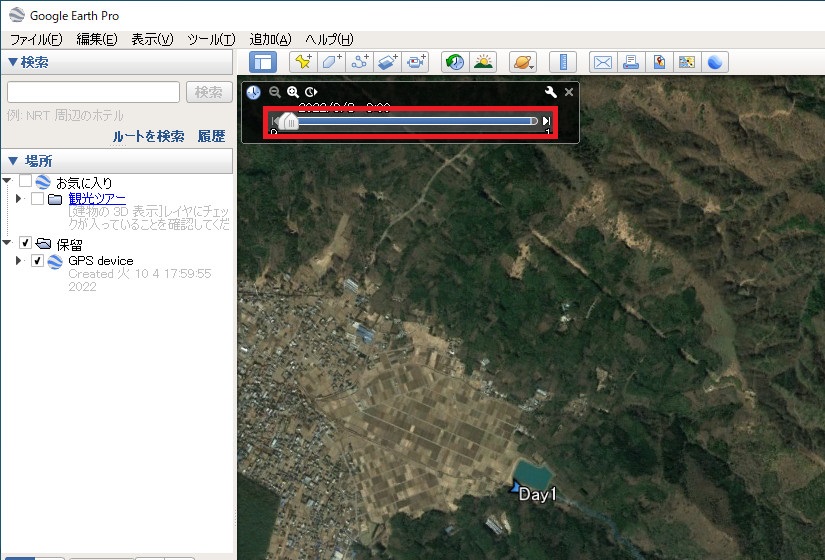
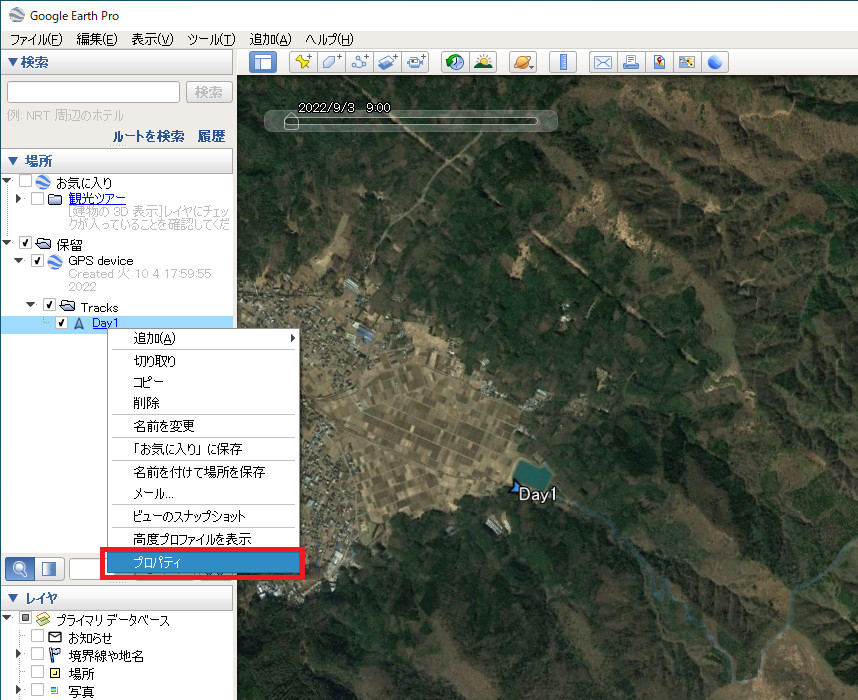
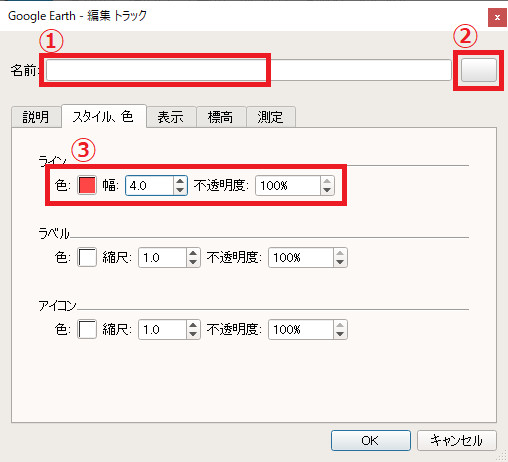
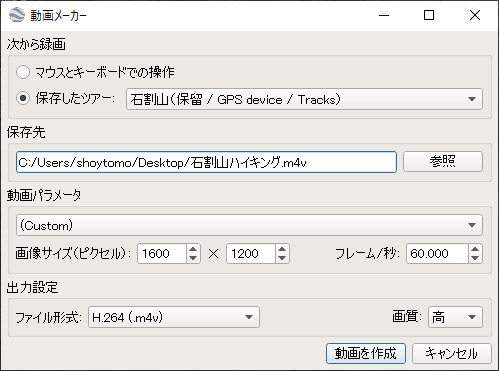

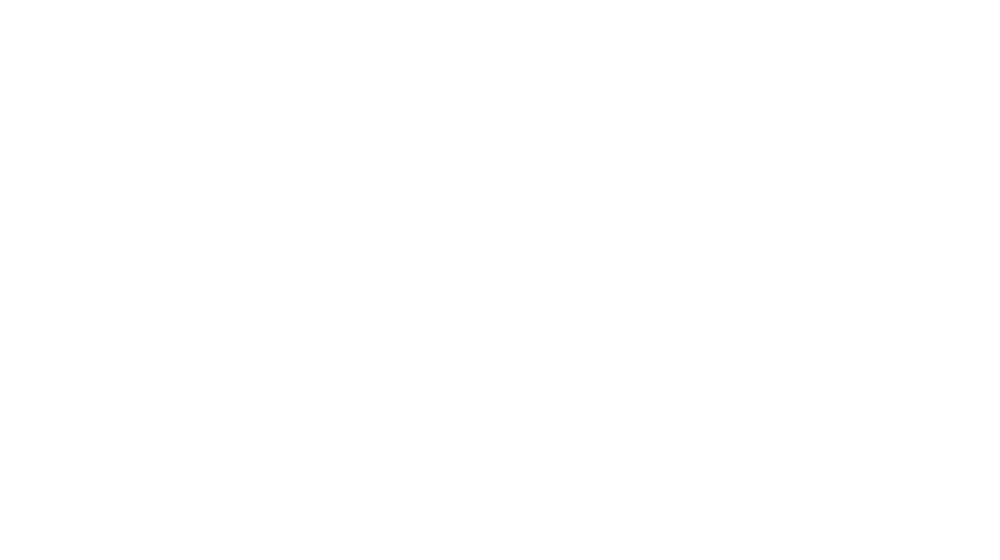








最近のコメント